How to Integrate Visual Annotate with Visual Studio
This technical article explains how to open Visual Annotate directly from within Visual Studio IDE.
This tech note refers to:
- ClearCase native client V7.1.1+ installed on Windows host
- Visual Studio 2013, 2012, 2010 or 2008, installed on Windows host
- Visual Annotate V3.1.5+ "Full Client" edition, installed on Windows host
Installation process:
1. Close Visual Studio (if opened).
2. Browse the folder in which Visual Annotate is installed. Usually it’s
C:\Program Files(x86)\ALMtoolbox\Annotate\
3. Find a zip file named “VS-integration.zip” and extract its content to the following folder:
C:\users\<username>\Documents\Visual Studio <version>\Addins\
While:
<username> is your username
<version> is the version of Visual Studio: 2013, 2012, 2010 or 2008.
e.g. C:\Users\johns\Documents\Visual Studio 2012\Addins\
Note: If the “Addins” folder does not exist, you will have to create it.
4. This step is only for Visual Studio 2013: Edit the following file with your editor (such as NotePad):
C:\Users\johns\Documents\Visual Studio 2013\Addins\VSAddin.AddIn
And replace “10.0” with “12.0” (see below).
<HostApplication>
<Name>Microsoft Visual Studio</Name>
<Version>10.0</Version>
</HostApplication>
Now save the file and close it.
5. Launch Visual Studio and activate the add-in. Go to Tools->Add-in Manager, and check all checkboxes in GM.VSAddin
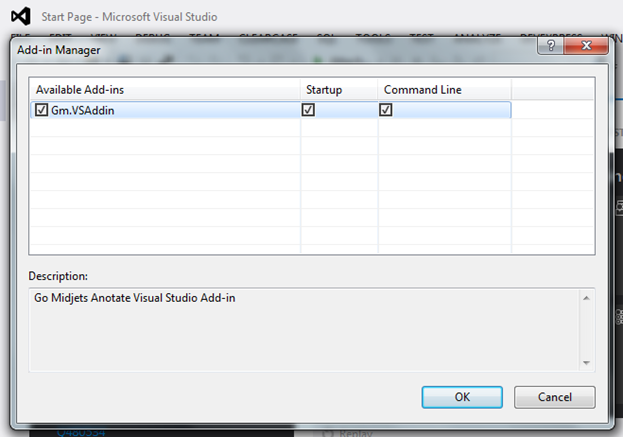
Figure 1: Visual Studio’s Add-in Manager
That’s it!
Now, when you right click on a code file in the Solution Explorer, you will see two new actions:
a) Launch “Visual Annotate” on the context of this file (as seen in the view which is included in this Visual Studio’s solution
b) Launch advanced “Visual Annotate” on this file, and see the removed lines as well.
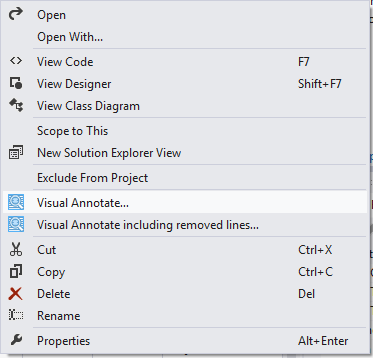
Figure 2: Solution Explorer’s context menu, integrated with Visual Annotate.
How to uninstall:
1) Simply go to the Add-in Manager’s menu and uncheck the GM add-in.
2) If you want, you may remove the files which are included in this folder:
C:\users\<username>\Documents\Visual Studio <version>\Addins
Related Links: